Our powerful Customization Tool allows other WeaveUp users to change the colors in your artwork as long as your design has 12 colors or less. A quick way to reduce colors in Photoshop is by using indexed color mode and selecting the exact amount of colors in your design. The eight steps are outlined below.
Some artwork simply cannot be color reduced due to the variation of tonal values in the design. Hand drawn artwork including paintings and pen lines are harder to reduce in this manner.
1. Open the desired repeat file designed in RGB color mode. Be sure to save your design at this stage. Entering indexed color mode merges all layers and you will not be able to edit the individual elements of your design. We like to keep two versions of the artwork: an editable PSD file alongside the finished TIFF file.

2. Select Image > Mode > Indexed Color.

3. When the window opens, set your palette as local perceptual and enter the number of colors in your design. Select “None” as the preset for Forced, leave transparency unchecked and make sure that the options for Matte and Dither are set as “None.”

If your design has lots of color variation, like this watercolor design, play around with the number of colors you reduce to. The design becomes more pixelated when reduced to 4 colors, below.

Now notice the difference when the number of colors is bumped up to 10. The design looks much better at a higher number of colors, but this also means users on the site will have to match 10 colors in order to customize this design. You want to reduce to the lowest number of colors without diminishing your design.

4. If you’re satisfied with the number of colors, click “Ok.” To double check that you’ve properly reduced your colors, check the color table. Do this by selecting Image > Mode > Color Table.
You will now see a Color Table pop up window. This table shows you the number and the range of colors in your design. As you can see in this example, indexing alone left more purple tones that are actually needed in this design. The Color Table allows your to manually merge and reduce these duplicate colors.
5. In the Color Table, identify the colors you want to keep and determine which colors you can eliminate. Click on a color you want to remain in your design and a Select Color window will open. Copy the hex code found at the bottom of this window and then close out. Next, click on a color that you want to eliminate and enter the copied hex code in the Select Color window.

7. The total number of colors remains the same through this process. To see a reduced color count, select Image > Mode > RGB and then immediately select Image > Mode > Indexed. The new Indexed Color window will show you the new amount of colors. To continue reducing colors, repeat this process. For this design, we have reduced to 8 colors.

8. Often after color reducing there will be some stray pixels that need to be cleaned up. To properly clean, use your Pencil tool at maximum hardness. If you use a brush tool it will leave additional tones of color. Clean up the pixels by using the color picker tool and selecting the color that you want to replace the stray pixels with. For this pattern I used white to color over the purple area.

9. Select “Save As” under File. Select TIFF as the file format. The TIFF Options box will open. Select LZW compression, Interleaved pixel order, and IBM PC byte order. Click “Ok.”

Here’s our saved file, reduced to 7 colors!

You now have an indexed TIFF file! Before uploading to WeaveUp, double check that your file is no larger than 35MB, our maximum upload file size.


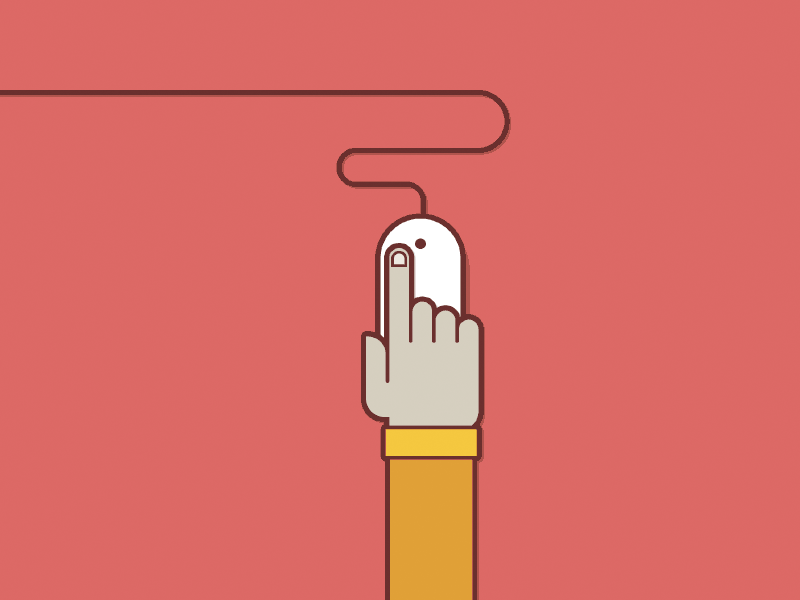
Leave A Comment