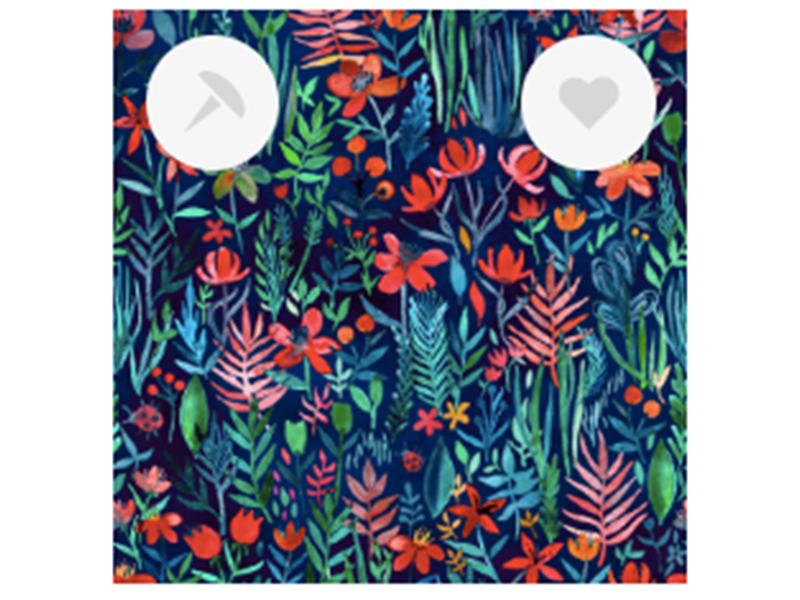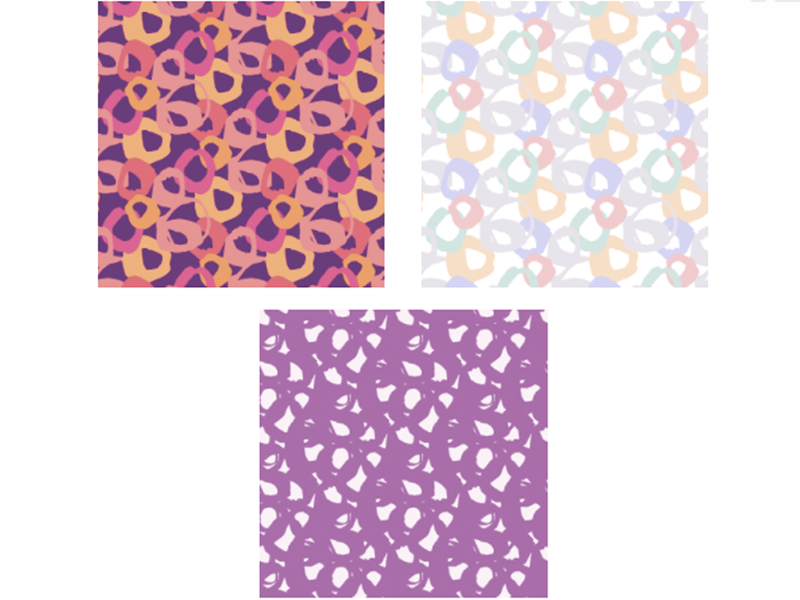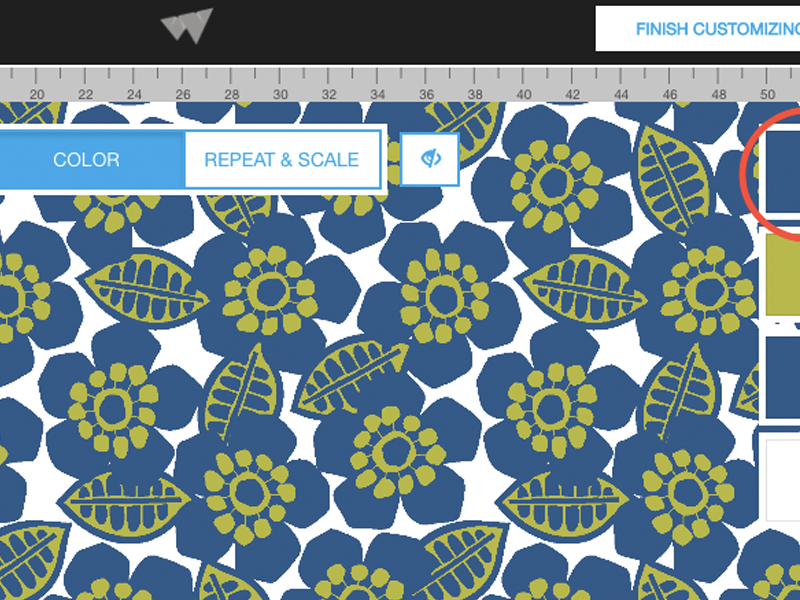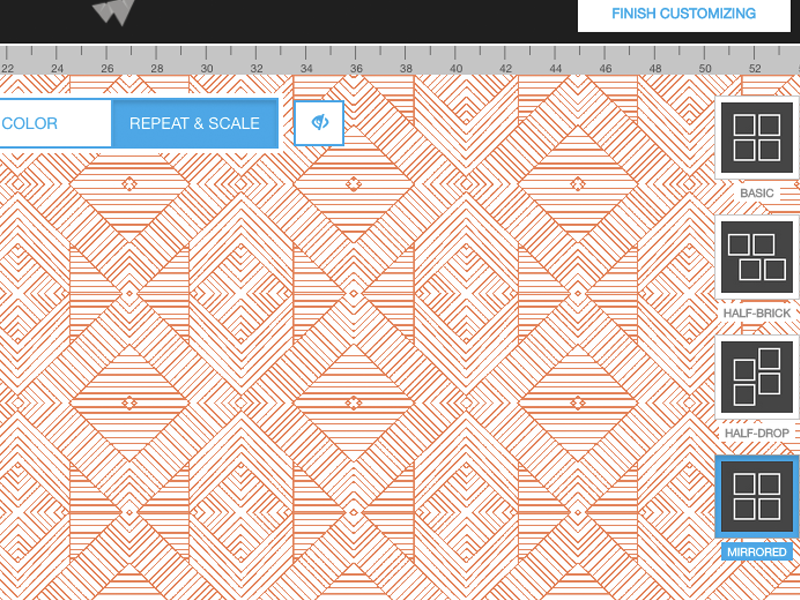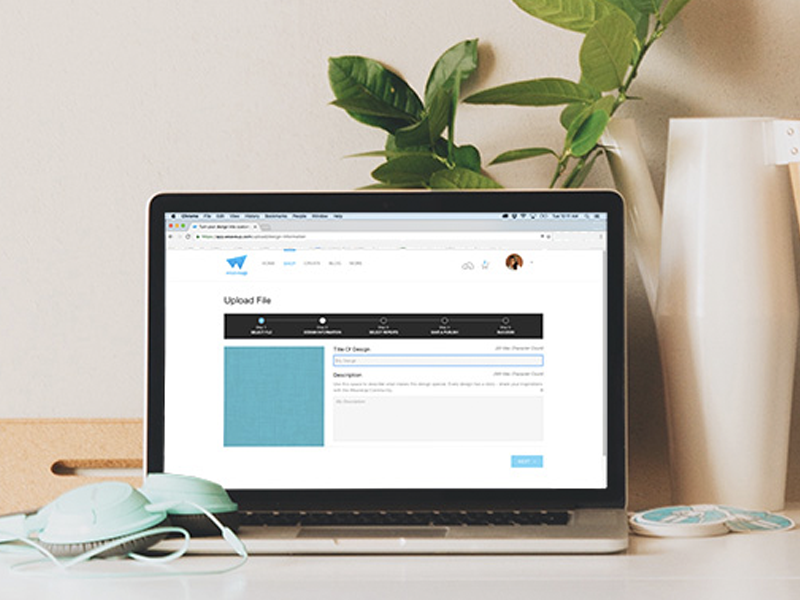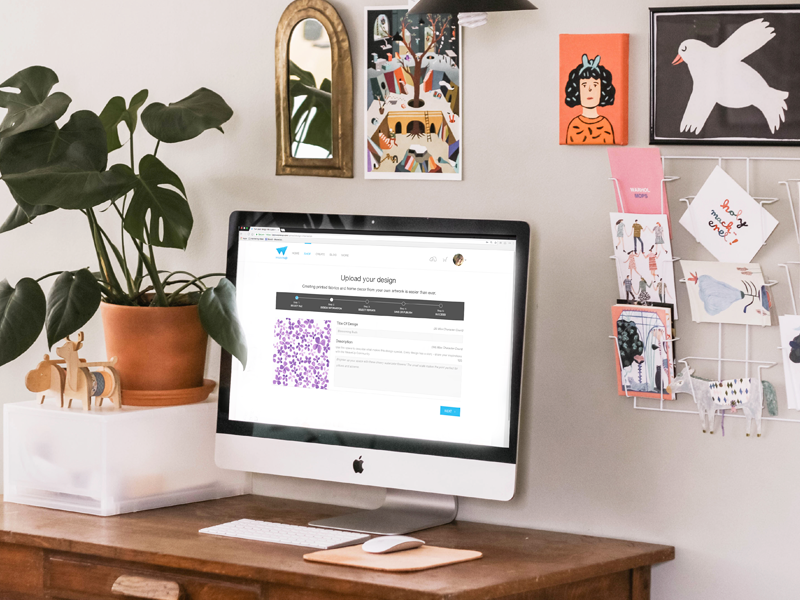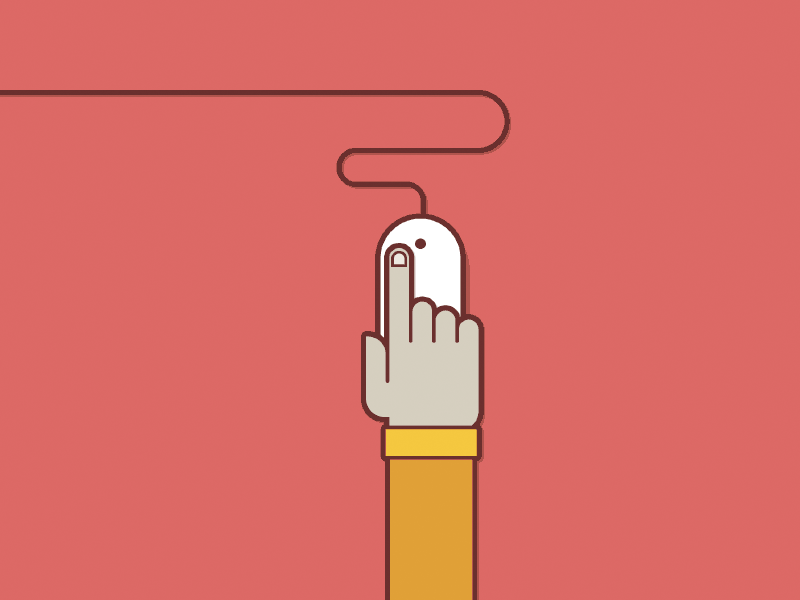How to Save and Organize Designs
When browsing our Design Library, you've probably noticed two small icons appearing over designs. These represent two ways to save a design for later: Tacking (push pin icon), and Loving (heart icon).
Read on to learn how to make the most of these functions!

A Colorway Collection!
If you're familiar with WeaveUp, you've probably heard about our color customization technology. Most designs in our library can be color edited to fit your exact needs. To showcase the power of our customization technology, we thought we'd flex our creative muscles and create a unique collection - a single design in lots of colorways. Read on to see the whole collection!
How to Simplify Patterns
The WeaveUp customizer allows for the color editing of designs with 12 colors or less. Some designs will have more editable colors than others, allowing you to create multidimensional layers of detail and color. But - the more colors a design has, the more colors you have to hand pick, right? Wrong.
You do not have to pick a different color for every single color swatch in a design. You can repeat the same color across multiple swatches, reducing the number of colors and in many cases, simplifying the design.
When you're in the customizer tool, hover your mouse over a color swatch. You will see a small eye dropper icon. Click the eyedropper to "copy" the color. Now, you should see a small tear drop icon. Click the tear drop to "paste" the color. You can paste this color to all the chips in a design.

The Power of the Mirrored Repeat
One of the coolest features of WeaveUp's customizer is the ability to change the repeat style of a design. WeaveUp offers four repeat styles: basic, half-brick, half-drop, and mirrored.
Today we're going to talk about the mirrored repeat. In the screenshot below, you can see where to find the mirrored repeat button in our customizer.

Make Your Art Work for You
Our unique Customization Tool allows customers to change the color, scale, and repeat of designs. This means one design can turn into hundreds of color, repeat, and scale variations - exponentially increasing your chance of a sale. Check out our tips for optimizing your art files for color, scale, and repeat customization.
How to Create an Indexed TIFF File in Photoshop
Our powerful Customization Tool allows other WeaveUp users to change the colors in your artwork as long as your design has 12 colors or less. A quick way to reduce colors in Photoshop is by using indexed color mode and selecting the exact amount of colors in your design. The eight steps are outlined below.